License as mentioned above, will also be provided via email. No licenses will be shipped on CD. Schneider Electric Licensing System The Licensing System is composed of a browser-based License Manager and a License Server that together allow you to share and deliver licenses for your installed products. The License Manager is browser-based and very. Install or Upgrade a Softkey license on the PC – Development (IDE) and/or Full Runtime Close AVEVA Edge (make sure that the process “Studio Manager.exe” is not running) Run the “Register” module (Windows button “Register”). Install ArcGIS License Manager 2020.1 and the FlexNet licensing service. The installer will automatically uninstall your ArcGIS License Manager 10.1-10.6 or 2018.0-2020.0, and install ArcGIS License Manager 2020.1 and in some cases may prompt to install the FlexNet licensing service. Untuk menjalankan ArchestrA license manager bisa dipilih dari Program Wonderware ArchestrA License Server ArchestrA License Manager. Untuk install file license, pilih File Install License File. Pastikan untuk memilih file ArchestrAServer.LIC untuk menginstall Server License. Click Invensys License Manager. Click File, and then Install License File. The Choose a License File to Install dialog box appears. Browse the installation DVD, select the ARCHESTRA.LIC file, and click Open. The Destination Computer for Installation dialog box appears. Type the domain and computer names. The Invensys License Manager copies the.
AVEVA Edge License Activation
Wonderware License Manager

Activate your AVEVA Edge License.
Select the type of license you want to activate and follow the instructions:
Install or Upgrade a Softkey license on the PC – Development (IDE) and/or Full Runtime
- Close AVEVA Edge (make sure that the process “Studio Manager.exe” is not running)
- Run the “Register” module (Windows button > “Register”)
- Select “Softkey > Check > Change License”
- Copy the “Hardware Identifier”
- Visit our site to activate the license. You need your Wonderware credentials to log in to the site. You may also be asked the “License Serial Number” for the purchased license. Paste the “Hardware Identifier” into the web form and click submit.
- If a valid “Hardware Identifier” has been entered, then a license “Activation Code” is returned. Copy/paste or type the code in the “Activation Code” field from the “Register” module, and then click Authorize. The new license settings are saved on the computer and a confirmation message is displayed. If the new “Activation Code” is not validated, an error message is displayed. If this happens, double-check that you have entered the “Activation Code” correctly. If you still get an error message, visit technical support page to contact our technical support department.

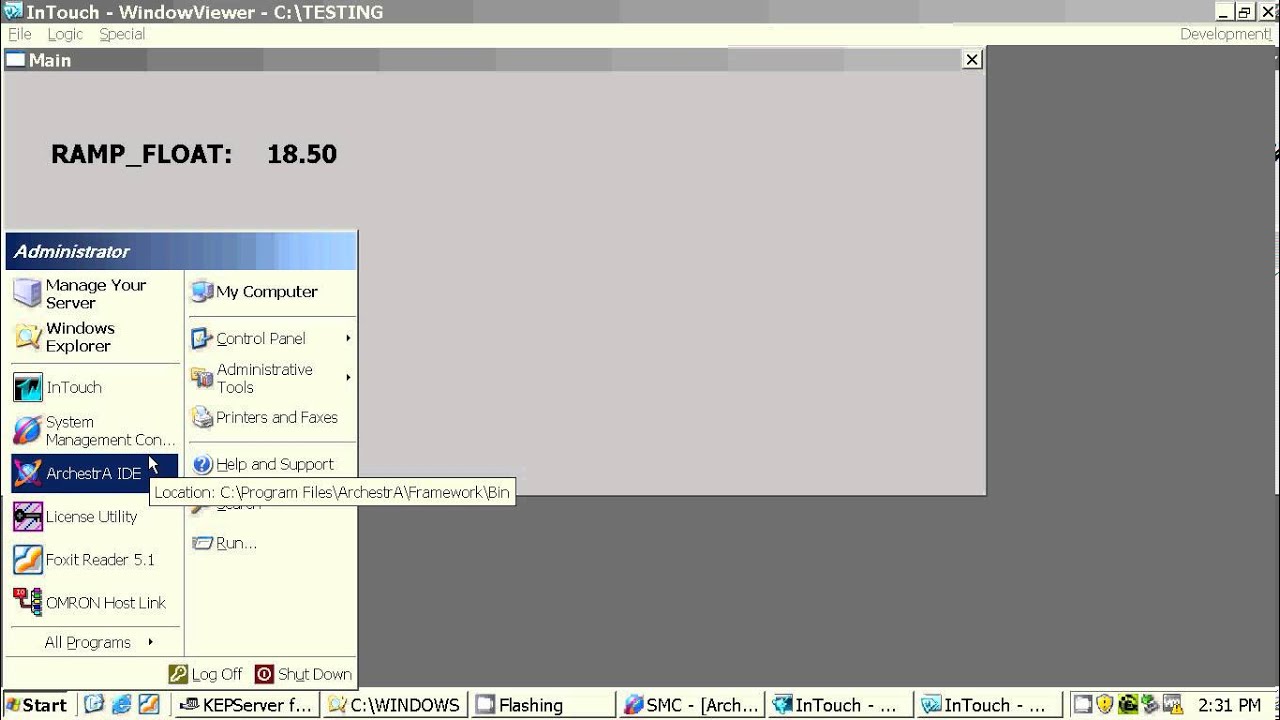
Install or Upgrade a Softkey license on an embedded device – EmbeddedView, CEView, or IoTView
- Run Remote Agent (CEServer.exe) on the runtime device
- Open AVEVA Edge IDE on your development computer
- Click on the “Connect” icon from the “Home” tab on the ribbon interface
- Type the IP address of the runtime station, and click on “Connect”
- Select the “Embedded License” tab from the “Remote Management” dialog and copy the “Hardware Identifier”
- Visit our site to activate the license. You need your Wonderware credentials to log in to the site. You may also be asked the “License Serial Number” for the purchased license. Paste the “Hardware Identifier” into the web form and click submit.
- If a valid “Hardware Identifier” has been entered, then a license “Activation Code” is returned. Copy/paste or type the code in the “Activation Code” field from the “Remote Management” dialog, and then click Send. The new license settings are saved on the runtime device and a confirmation message is displayed. If the new “Activation Code” is not validated, an error message is displayed. If this happens, double-check that you have entered the “Activation Code” correctly. If you still get an error message, visit technical support page to contact our technical support department.
Upgrade a USB Hardkey license on the PC remotely – Development (IDE) or Full Runtime

- Close AVEVA Edge (make sure that the process “Studio Manager.exe” is not running)
- Run the “Register” module (Windows button > “Register”)
- Select “Hardkey > Check > Change License”
- Copy the “Hardware Identifier”
- Visit our site to activate the license. You need your Wonderware credentials to log in to the site. You may also be asked the “License Serial Number” for the purchased license. Paste the “Hardware Identifier” into the web form and click submit.
- If a valid “Hardware Identifier” has been entered, then a license “Activation Code” is returned. Copy/paste or type the code in the “Activation Code” field from the “Register” module, and then click Authorize. The new license settings are saved on the computer and a confirmation message is displayed. If the new “Activation Code” is not validated, an error message is displayed. If this happens, double-check that you have entered the “Activation Code” correctly. If you still get an error message, visit technical support page to contact our technical support department.
Upgrade a USB Hardkey license on an embedded device – EmbeddedView, CEView, or IoTView
Archestra License Manager Missing
- Plug the USB Hardkey (token) into your runtime device
- Run Remote Agent (CEServer.exe) on the runtime device
- Open the AVEVA Edge IDE on your development computer
- Click on the “Connect” icon from the “Home” tab on the ribbon interface
- Type the IP address of the runtime station, and click on “Connect”
- Select the “Embedded License” tab from the “Remote Management” dialog and copy the “Hardware Identifier”
- Visit our site to activate the license. You need your Wonderware credentials to log in to the site. You may also be asked the “License Serial Number” for the purchased license. Paste the “Hardware Identifier” into the web form and click submit.
- If a valid “Hardware Identifier” has been entered, then a license “Activation Code” is returned. Copy/paste or type the code in the “Activation Code” field from the “Remote Management” dialog, and then click Send. The new license settings are saved on the runtime device and a confirmation message is displayed. If the new “Activation Code” is not validated, an error message is displayed. If this happens, double-check that you have entered the “Activation Code” correctly. If you still get an error message, visit technical support page to contact our technical support department.
Wonderware License Server
Install a new USB Hardkey license on any device
Install Archestra License Manager Duties And Responsibilities
Simply plug the USB Hardkey (token) into your computer - as simple as that!