Just like dark mode and continuity camera, Apple has also launched macOS Mojave with another incredible feature called smart screen smart screenshot tool. Certainly, using the smart screenshot tool is a breeze and can give you a better experience. With the help of the new screenshot toolbar, taking a screenshot or recording your screen is a cakewalk. This tool not only reduces the dependency of QuickTime but also boosts up your productivity.
Read on, to learn how to record your screen and take screenshots in macOS Mojave flawlessly and make your life simpler than ever.
Click the red record button to free record video and system audio on Mojave. Followed is an overlay that reads: “Click to record the full screen. Drag to record part of the screen. End recording by clicking the stop button in the menu bar.” teaching you how to record full screen or part of the screen. You can also screen record with QuickTime Player app, which gives you native controls for volume input (unlike screenshot app). Screen record with QuickTime. File New Screen Recording Tap the arrow next to the red circle to see your options Select your microphone Choose to include mouse clicks if desired. Click Record in the onscreen controls to start capturing your Mac screen. To stop the Mojave screen recording, you can click the Stop Recording button in the menu bar. You can also press Command + Control + Esc to stop the recording process. After the Mojave screen recording, you can use the thumbnail to trim, share, save, or do other operations.
Steps To Record Your Screen On macOS Mojave
Screen recording is useful but the process of recording your screen on macOS Mojave is not only easy but effective to give you peace of mind. with this feature of macOS Mojave, you can bring the screenshot toolbar at your screen and you don’t need any third -party software to record your screen.
Step 1: To get the screenshot toolbar on your screen, you need to press Command + Shift + 5.

Step 2: You can record the selected portion of your screen or can also record entire screen. You will notice your recording will start instantaneously if you click on Record Entire Screen.
Step 3: If you want to record the specific part of the screen then you need to highlight the portion of the screen to get it done.
Step 4: Now, hit Record on the screenshot option from the recording toolbar.
Step 5: You need to click on the Stop button from the available Menu bar to stop the recording.
Mac Os Mojave Requirements
Step 6: Click Control, right-click or double-click on the recording that displays at the right-bottom of the screen.
Step 7: You can also use the contextual menu to select your desired location to keep recording.
Steps to Edit Your Recorded Screen In macOS Mojave?
If you want to make any changes in your recorded screen video, then you need to follow the below steps to edit your recorded screen in macOS Mojave.
Screen Record Mac Mojave
Step 1: Once you are done with your screen recording then you need to two-finger-click or Control-click, right-click on the recording screen option which is available at the bottom of your screen.
Step 2: Select Markup.
Step 3: Now, you need to hit the edit button (trim) which is located at the upper corner of the Quick Look window.
Step 4: You need to clutch the hold points at either end of the recording timeline and then you can alter and adjust the recording accordingly.
Step 5: Select Done.
Steps to Capture Screenshot on Your macOS Mojave?
Capturing screenshot on your macOS Mojave is extremely straightforward and easy as compared to prior versions. Follow the below steps to capture screenshot on your macOS Mojave.
Step 1: To capture your screen first you need to get up a screenshot toolbar you need to press Command + Shift + 5.
Step 2: Whether you want to capture your whole screen or want to take screenshot of a selected area of the screen, then it is possible. All you need to do is, select your part of the screen that you want to capture a screenshot instantly or set a timer.
Step 3: Now, you need to move your cursor on your windows and click there. You need to select the area of the screen such as a window. You will notice your screenshot has been taken once you’re done selecting the area of the screen.
Step 4: Click Control and right-click o you can double-click on the screenshot which is at the right bottom corner of your screen.
Step 5: You can also go with the contextual menu to select the location where you would like to keep a screenshot.

Steps to Edit Your Screenshot In macOS Mojave?

It is possible to edit your screenshot in macOS Mojave. To do the same, follow the below steps:
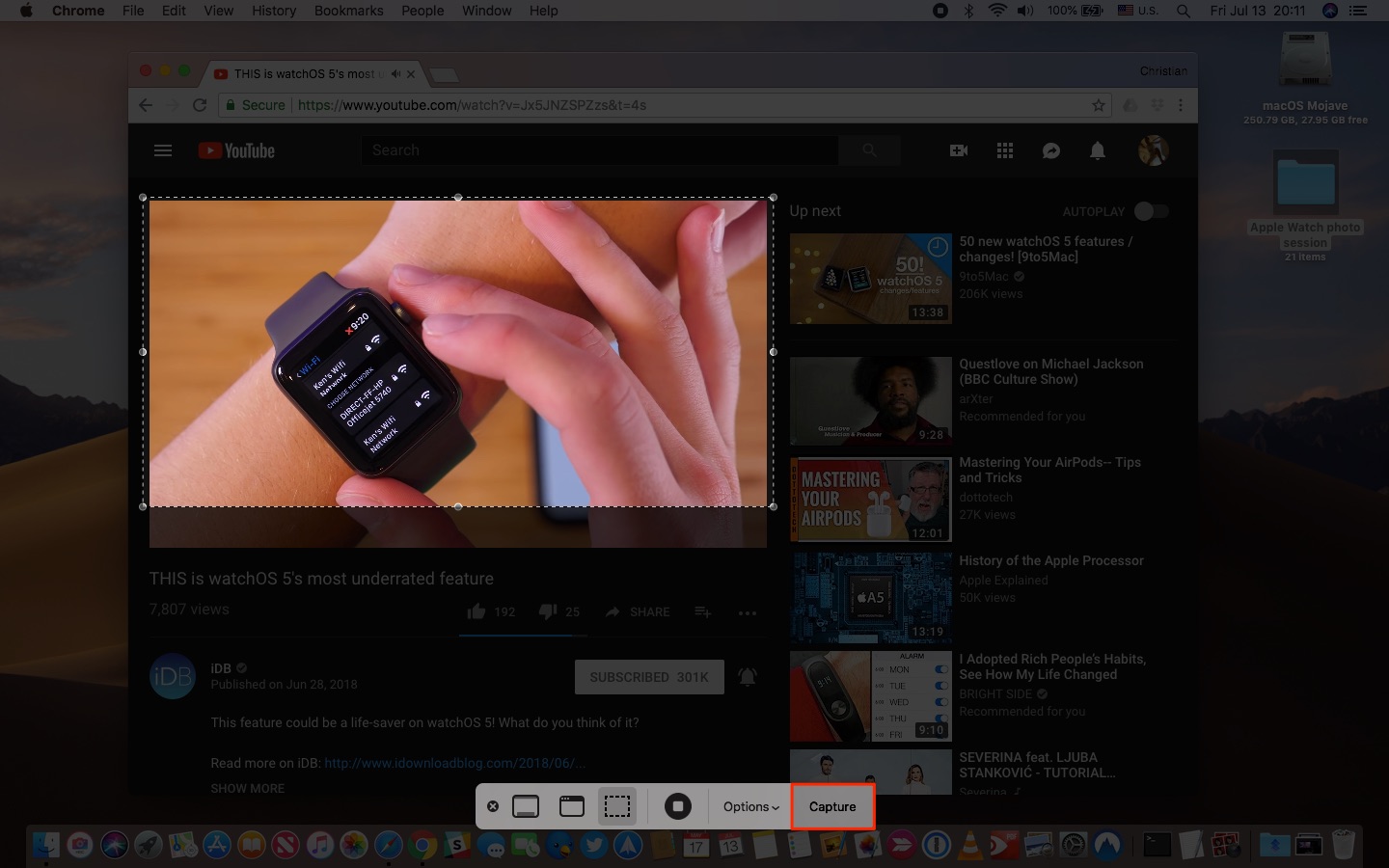
Step 1: After taking the screenshot, you need to two-finger-click or control-click and right click on the capture.
Mac Os Mojave Direct Download
Step 2: Hit Markup.
Screen Record Mac Os Mojave Dmg
Step 3: You can write or draw a line with the help of toolbar. You can also insert text, add your signature, change font, format, highlight, add shapes with the help of the toolbar.
Step 4: Choose Done once you are done editing your screenshot.
Steps to Show Mouse Pointer in Screenshots?
There are many situations when you want to show mouse pointer to indicate the steps for the better understanding, but the screenshot doesn’t show the mouse pointer until you enable it manually. Follow the steps to show mouse pointer in screenshots.
Step 1: Get the toolbar on your screen by pressing Command + Shift + 5.
Step 2: Select Options.
Step 3: Hit Show Mouse Pointer.
How to Select the Desired Location for Recording & Screenshot in Your MacOS Mojave?
The MacOS Mojave not only provide you with a various location to keep your recording & screenshots at your preferred location but you can also choose a location before preparing the recording or capturing a screenshot. Follow the below instructions to select the desired location for recording & screenshot in your MacOS Mojave.
Step 1: To bring up your screenshot toolbar in macOS Mojave, you need to press Command + Shift + 5.
Step 2: Select Options.
Step 3: Choose any of the locations from messages, Clipboard, Docs, desktop, email or external drive and set save to keep the recording & screenshot in your machine.
How to Use Timer to Record Your Screen and Take Screenshots In macOS Mojave?
Using timer helps you to get some before recording your screen. Follow the steps to use timer to record your screen and take screenshots in macOS Mojave.

Mac Os Mojave Record Screen With Sound
Step 1: firstly, you need to bring up the screenshot toolbar by pressing Command + Shift + 5.
Step 2: Choose Options and select the desired time limit for timer. You can choose 10 seconds, 5 seconds or None according to your requirement and comfort.
So, now you have learned how to record your screen and take screenshot in macOS Mojave seamlessly. If you face any issue while recording your screen or taking a screenshot, mention in the comments below, we will be happy to help you.