BLACK FP Gaming Mouse with Fingerprint Security
- Thermaltake Software Download
- Thermaltake Gaming Computer
- Thermaltake Black Gaming Mouse Software Download Windows 7

Level 10 M Advanced gaming mouse is the enhanced version of the first version of our Level 10 M Mouse and it’s the first foray into gaming peripherals formed through the design collaboration by Thermaltake Group and BMW Group DesignworksUSA.
The ToughDesk 300 RGB with Built-in RGB Mouse Pad is designed to support and withstand your most intense gaming commands. Built with a high quality motor that has a maximum load of 150kg/330 lbs, you can easily adjust your desk height between 70cm/27.5” and 110cm/43.3” smoothly. BLACK FP Gaming Mouse with Fingerprint Security Win 7,8,10 Software and Win 10 Security Center Installation Guide Installing the software - BLACK FP Software - Windows login for Win 7, 8, 10 1. Visit the product page and download the latest Command Center software. Follow the onscreen prompt to complete installation. The Tt eSPORTS BLACK gaming mouse is a straight no-frills gaming mouse. No gimmicks involved, it’s simple and straightforward gaming mouse with left/right clicks, dpi adjustment buttons, mouse wheel, and a mouse button. The shape’s just right and the outside coating provides a non-slip grip. Ttesports tt premium x1 rgb gaming software v1.10.0 2019/01/10 Windows 10, version 1809 bug fix.
Win 7,8,10 Software and Win 10 Security Center Installation Guide
- BLACK FP Software
- Windows login for Win 7, 8, 10
1. Visit the product page and download the latest Command Center software.
2. Follow the onscreen prompt to complete installation.
3. Restart you PC.
4. From the system tray, select the Tt eSPORTS Command Center icon to enter software.
[STEP 1]
Once loaded, move your mouse curser to the tab box named ‘Fingerprint’ to begin registering your fingerprint with the BLACK FP.
Note: first time registration requires entry of Windows password.
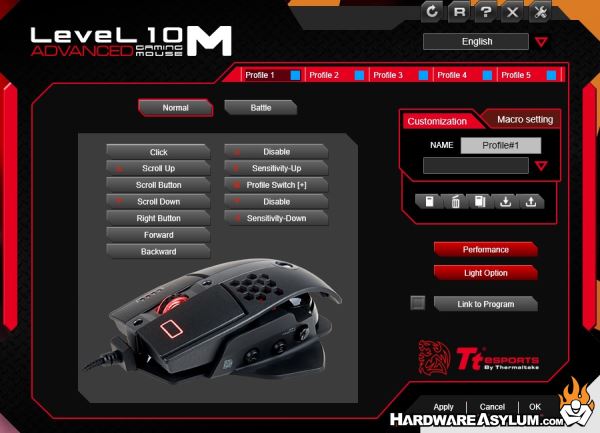
[STEP 2]
Select desired fingerprint for registration.
Note: a maximum of 10 fingerprints can be set at a time.
Thermaltake Software Download
[STEP 3]
Place selected finger on the fingerprint sensor of the BLACK FP and lift and rest repeatedly.
Note: if registration of fingerprint fails, please reattempt the process again until successful.
[STEP 4]
Upon successful registration of your fingerprint, a message notification will popup to notify that the registration has now been successfully completed.
Note: WIN 10 users may also do a quick test by pressing the shortcut Windows Key + L for quick logout to confirm registration success.
Thermaltake Gaming Computer
*It is recommended that you register your fingerprint using the Command Center so6ware first
- Windows 8.1 & 10 login
- Website login
- File and folder encryption
1.Visit the product page and download the latest Security Center software.
2. Follow the onscreen prompt to complete installation (Chrome users will be prompted to install a ‘Chrome Extension’ in order to use the full security center features.)
3. Restart your PC.
4. Upon restart an automatic screen will popup to register your security preferences.
5. If not, at the start screen, type security center, and then select security center to open the application
6. Click the ‘Get Started’ button

Selecting Your Security Center
Select a Security Center method (PIN, password, or fingerprint reader) for logging on to Windows and your password-protected website accounts, then click Next.
Selecting PIN Method:

Enter your desired 4-digit pin
Selecting Password Method:
Thermaltake Black Gaming Mouse Software Download Windows 7
Select desired secret question and enter desired answer and click submit.
Selecting Fingerprint Reader Method:
Select setup my fingerprint reader.
For first time registration select ‘Use Windows Password’ to enter.
If fingerprint has been previously registered with the Command Center software , press exit.
Note: one fingerprint can only be registered to one account. If a fingerprint is already registered to another account, a popup message will appear to inform you to register another.
It is recommended that you register more than one fingerprint, if not, simply select ‘yes’ to exit.
Instantly open your browser and automatically log on to your password-protected website accounts by registering the website accounts and credentials in the Security Center. Supported browsers include Internet Explorer, Firefox, and Chrome.
Registering a website creates an icon that represents the website account you are registering in Security Center. Registering a website account also securely stores the website name, web address, username, password, and other applicable information associated with the website account in Security Center.
Note: Passwords containing the ”+“ symbol may not be saved using Security Center.
Registering Website Accounts
Having completed set up of the Security Center, you can register your website accounts.
Open a web browser and navigate to a website where you have a password-protected account.
Log on with your username and password for the website account.
A Security Center screen will display to request ‘Remember this password.’ Select yes.
My Vault displays all saved accounts together with usernames and passwords. User also has the option to delete accounts.
Note: If you change one or more of your website passwords, you will also need to update on ‘My Vault’ by either deleting and reregistering the site or my modifying the password in the text box.
Users have the option for the Security Center to automatically register your other website accounts by simply going to ‘My SeWngs’ and clicking ‘automatically remember all my websites’ In doing so, when a user logs onto their password protected website, the dropdown prompt will no longer show up asking you to remember your password. It will be automatically saved.
Note: Users can also change the ‘Current Security Center’ method by selecting ‘Modify’ to switch between pin, password and fingerprint options.
The next time you visit the password protected site, an automatic‘ Touch to sign in’ dropdown box will activate and you simply use your registered fingerprint.
Follow these steps to remove the Security Center:
Caution:
Make sure that you know your Windows User Account password before deleting your Security Center. Once the Security Center is deleted, Windows requires your Windows User Account password to unlock the computer. deleting your Security Center also deletes your Security Center Settings, registered websites, and website account logon information.
1. Click the Security Center icon in the desktop taskbar, then log on using your PIN, password, or fingerprint.
2. Click the My Settings icon to open the My Settings screen, and then click Delete.
3. Click Confirm
Your Security Center is now deleted. You can set up a new Security Center by following the steps in Setting up Security Center.
To encrypt a file or folder, simply select the desired file/folder and right click.
From the dropdown menu, select ‘Security Center Encrypt File(s)’ which will bring up the authentication method selected originally.
Depending on the security method you choose earlier, user must confirm encryption by either pin, password or fingerprint reader method. Once confirmed, user will then be asked to input a ‘Backup File Password’ just in case user is unable to access file via the original method.
Save the backup security key file to desired location.
The file/folder encryption process will begin and once completed, your file or folder will display a padlock icon Indicating that the file is now secure.
Simply double click on the encrypted file or folder where you will be prompted for authentication.
Once authentication is successful you will have access.
Note 1: Files in protected folders can be edited without the need to reapply password protection. Simply double click the file in the folder for access.
Note 2: If the file is moved outside of the protected folder, such as the Desktop, the file will need to be re-protected again.
If the Security Center is left open and idle for over 1 minute, the session will automatically expire and as a security precaution, you will be required to login again with your authentication.