Whether you’re formatting an internal drive, external drive, or USB flash drive, Windows makes it possible to choose between NTFS and exFAT formats. In this guide, we’ll go over the simple steps to formatting a USB drive and which format is best for certain situations.
- Format Thumb Drive For Large Files Macbook Pro
- Format Thumb Drive For Large Files Mac Hard Drive
- Format Flash Drive For Large Files Mac
Now right click on the external drive and click on the format option (double-check the drive name and capacity to make sure you are going to format the right drive.) Now enter the Volume label as you need and change the File system for exFat and click OK. The file system in which the hard drive is formatted keeps track or record of the state of the clusters present. When a file or a portion of the file is written on any cluster, it is marked as or considered to be occupied. If the size of the clusters is small, the speed with which the hard drive performs becomes slower. For better security, I will recommend choosing the second option which will overwrite your drive once with no residual files hidden. But, you must also know that this process is quite time-consuming. Note also that the size of the drive will play a major role in the “the bigger-the slower” process. Step 5: Format the drive. ExFAT is a file system optimized specifically for flash drives. Introduced in 2006, it’s designed to be a lightweight file system like FAT32 without the extra features of NTFS and without the FAT32 limitations. ExFAT has very large file size and partition size limits so files larger than 4GB a piece can be stored on a flash drive formatted. To format the USB drive to FAT32, follow the next steps: Step 1. Connect the USB flash drive to your Mac computer. Step 2.Go to Applications Utilities Double click and open Disk Utility.
exFAT is a file system optimized specifically for flash drives. Introduced in 2006, it’s designed to be a lightweight file system like FAT32 without the extra features of NTFS and without the FAT32 limitations. exFAT has very large file size and partition size limits so files larger than 4GB a piece can be stored on a flash drive formatted with exFAT. It makes very few unnecessary writes, and stores files throughout the drive in order to maximize the lifespan and speed up transfers.
NTFS however, is not a flash drive’s best friend. It makes many extra disk writes and, as a dynamic file system, can also write without your knowledge. If one of these writes is taking place and a drive is pulled out, corruption and a reformat is required to get things back in order but your data will have been lost. Additionally, NTFS has read-only compatibility with Mac devices, a flaw not shared by the exFAT format.
Before we get started make sure to back up all data. Reformatting will result in a wipe of the drive so backing up on another device is vital to keeping your data.
Step 1: Plug the USB drive into your computer and allow it to be detected. Once it has been recognized, open up your standard File Explorer.
Step 2: Locate the drive under Computer. Right click and select “Format”. This opens a dialog box with formatting options.
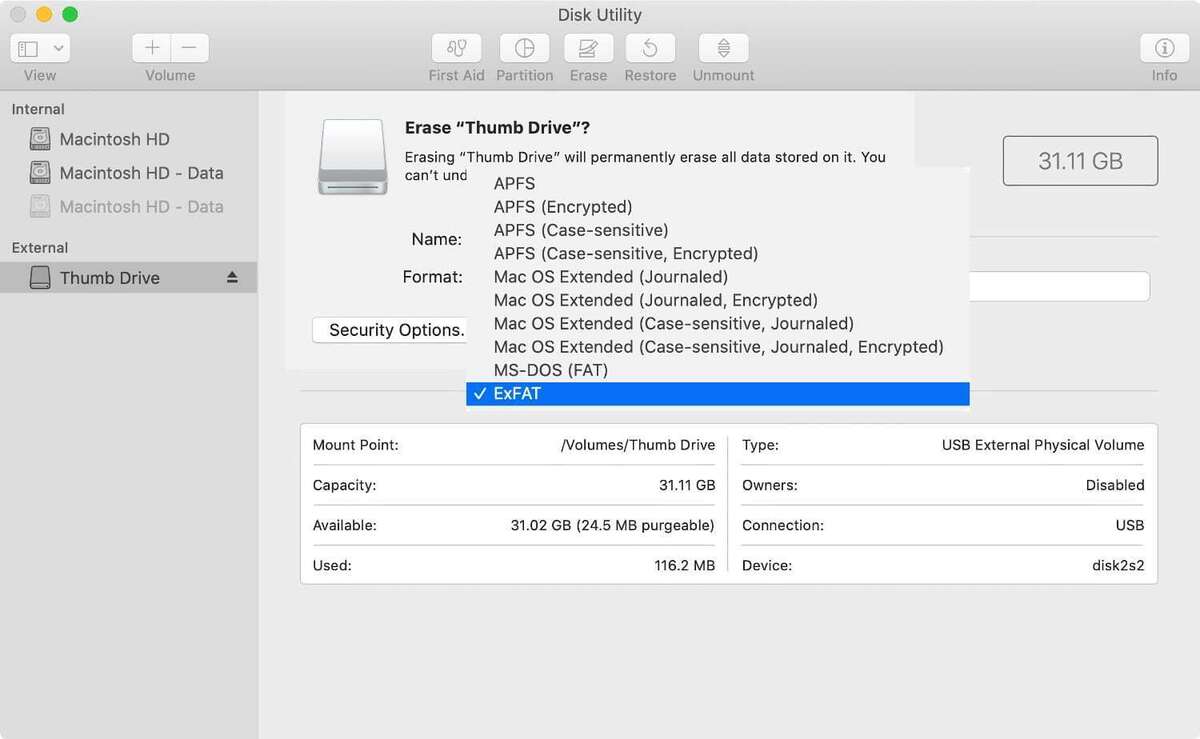


Step 3: On the “File System” dropdown, select the desired format. In this case, we’ll be formatting to exFAT. Our backups are created and our format type is set so click “Start” to initialize the process.
Format Thumb Drive For Large Files Macbook Pro
An alternative method is formatting USB drives using the Command Prompt. Some may find this method to be easier or more intuitive but it’s simply typing out the commands instead of using the tools in your Explorer.
Step 1: Plug the drive in and make sure it has been detected. As with our previous steps, backing up to save your data is still necessary.
Step 2: Open the Command Prompt. To do this, open your “Start” menu and type “cmd” into the search box. “cmd.exe” should appear so open it up.
Step 3: Your USB drive will have an assigned letter, for example “F”. Typing the following will bring up the formatting prompts
  “format F: /fs:EXFAT”
Press Y or N to continue or stop the formatting respectively.

Format Thumb Drive For Large Files Mac Hard Drive
With these methods you’ll be able to optimize your flash drive’s format or save some hardware that has seen better days. For more How-To’s and tech related news, make sure to Follow Us On Twitter to receive the latest updates!