Many users want to view their Hikvision cameras or access the DVR/NVR using Google Chrome. What plugin to install on Chrome? How to see a Hikvision camera or NVR using Chrome? Since Hikvision cannot be accessed directly using Google Chrome, you need to do a few tricks. In this step-by-step guide we will show how to access a Hikvision device (IP camera, NVR, DVR) using Google Chrome.
- Hikvision No Plugin Detected Mac
- Hikvision Plugin Download Internet Explorer
- Hikvision Microsoft Edge Plugin
If you notice that recently your Chrome browser won't give you the live view, that is probably caused the recent Chrome update, which disable the NPAPI plugin by default. Here is the tweek of how you can change a setting to make sure you can still watch the live view and replay video of your CCTV Camera, IP Cameras, NVR, DVR on your Chrome browser. Install the Hikvision web plugin for Mac. Download it from the Hikvision website or from this google drive link. Open up the Safari browser. Type your NVR’s IP address into the address bar. For our example, since we are. You should be able to see the live view of your. In order to Live View using Safari on MAC OS, the Hikvision web plug-in for MAC OS needs to be downloaded and installed. Note: Please close all web browsers before installing the web plug-in. Click here to download the MAC web plug-in for IP Cameras.
Hikvision’s solution was to use alternate, not-as-secure browsers. They further committed to produce updated firmware. Years later, Hikvision has yet to address this issue with a firmware release. Because of no NPAPI support in Chrome (and most other browsers), this caused problems for vendors like Hikvision.
And let’s face it, Chrome is better and faster than Internet Explorer. The Hikvision experience will be much more comfortable and smoother if you’re using the Chrome browser. You’ll be able to see the live feed, playback, modify the settings, etc. If you think Mozilla Firefox is better, read the instructions in this link.
How to access a Hikvision device in Chrome?
To view your device using the Chrome browser, you must add the IE tab extension to Google Chrome.
Step 1. Open a new tab and click Apps at the top right corner. Or you can type this into your Chrome browser URL box: chrome://apps/.
Step 2. Once you go to your Apps section, from there you click on Web Store (it will bring you to the Chrome apps).
Step 3. Now that the Chrome app store is open, search for “IE Tab” in the search bar (as shown below in the picture below). This extension will let you access the Hikvision devices from Chrome.
Step 4. Click on “Add to Chrome” for the “IE Tab” extension (Chrome app).
Step 5. Once that has clicked, a download file will show up at the bottom of the page. Click the file and then hit “Run” when prompted. In other words, you need to install this extension/app.
Step 6. Now you will have an icon to the far right of the address bar. Click on the icon (which looks like the letter “e”).
Step 7. After this you’ll have a new address bar on your browser. Type in your device’s IP address into it (on the second url bar, the one with the Internet Explorer logo). You can type the IP address or the DDNS of Hikvision NVR, DVR, or even a single IP camera. For example: http://192.168.1.100 or http://myaddress.myddns.com.
Step 8. Log in with your username and password. And you’ll be able to see the live view and the rest of the settings of your Hikvision CCTV device. Note: Install any plugins, if the browser asks you to.
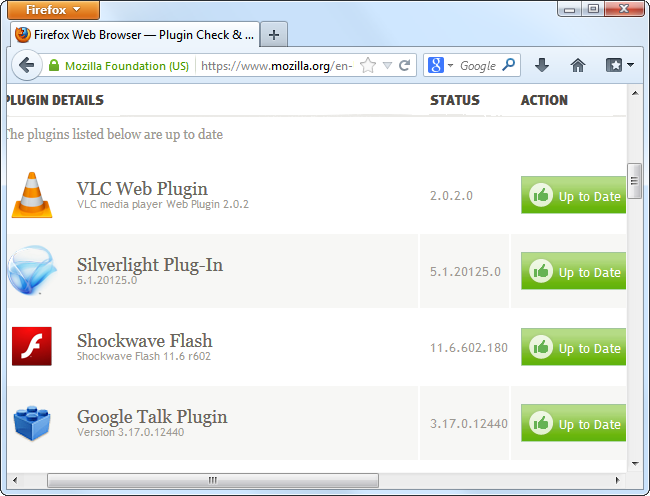
For the first time you access the IP camera or DVR/NVR, the Internet Explorer (IE8, 9, 10) need to be installed with ActiveX plugin. The ActiveX plugin can allow browser receive the video streaming from these IP devices. If the installation of ActiveX bar doesn't pop-up, then you need to change three ActiveX controls in your Internet Setting of IE.
Run the IE browser, go to 'Tools', then select 'Internet Options' to change your ActiveX controls.
Choose the 'Security' tab in 'Internet Options' menu, then you can change the security setting of IE.
Hikvision No Plugin Detected Mac
Choose the 'Custom level...' in 'Security' tab
Now you can see the custom level shows ActiveX controls and plugins.
**For IE 9 or IE10 users only: For the first option, Allow ActiveX filtering, select Disable.
**For all users: Scroll down the ActiveX controls and plug-ins, and change below 3 values to 'Prompt':
- Download signed ActiveX controls (Should be ticked)
- Download unsigned ActiveX controls (Should be ticked)
- Initialize and script ActiveX controls not marked as safe for scripting (Should be ticked)
When done, click 'OK' and exit the Security Settings menu.
ActiveX in Internet Explorer 10 and Internet Explorer 11
For both Internet Explorer (IE10) and IE11, you need to enable the compatible view. Run your IE browser, go to 'Tools', then select 'Compatibility View settings', it will pop-up a dialogue window.
Then, add your camera’s IP address (or domain) to the list of websites to be opened in Compatibility View.
Hikvision Plugin Download Internet Explorer
General problems for IP camera
I don't know the LAN IP address for security camera:
Read the camera's manual, you can find the default IP address for IP camera. The other method is running IP camera search software to find the available IP cameras in your LAN network.
Hikvision Microsoft Edge Plugin
I can access the IP camera, but it's a blank page:
ActiveX plugins has not been installed in your browser, you need to install it before access the IP camera.
Get My Latest Posts
Subscribe to get the latest updates.
Your email address will never be shared with any 3rd parties.