Another way to format C drive quickly and easily is using MiniTool Partition Wizard, which helps create/resize/format partition flexibly. Just click the following button to download and install it. Then follow the steps below to format C:.
- For an optimal hard disk distribution and structure, MiniTool Partition Wizard is the ideal choice for performing comprehensive disk partition functions. You can further use this application for formatting partitions into NTFS, FAT, Ext2/3/4, exFAT and Linux Swap. Extensive Features for Disk Management.
- As the best free disk partition software favored by over tens of millions of users, MiniTool Partition Wizard Free helps users to repartition hard drive, format partition, check file system, align SSD.
Summary :
What is quick format and what is full format? Does either quick/full format erase all data? Many computer users may not have clear concept about these. This article will explain the differences between quick format and full format and provide advice on how to choose between them.
Quick Navigation :

Quick Format VS Full Format
Brief Introduction to Formatting
As we mentioned in What Is Disk Formatting, the whole disk formatting process consists of three parts: low-level formatting, partitioning, and high-level formatting. The formatting operated by computer users is high-level formatting. And this formatting is operated on partitions.
However, the high-level formatting is specifically divided into two modes in the actual operations: quick format and full format (it is also called general format).
The differences between quick format vs. format often make computer users confused. A good knowledge about them will help computer users make best use of disk.
How to Perform Quick/Full Format in Windows


First, let's take formatting in Windows Explorer and Disk Management as examples. When computer users format a partition, quick format is checked by default. If they uncheck quick format, full format mode is selected automatically.
Windows Explorer
Open File Explorer and right click a local disk under This PC. Then click Format.
Disk Management
Press 'Windows + R' keys and then type 'diskmgmt.msc' to open Disk Management. Then, right click a partition and select Format.
In addition, computer users can also use diskpart command to perform quick/full format. Press 'Windows + R' keys and type 'cmd' to open the cmd window. Then, type 'diskpart' to open diskpart window. Type 'list disk', 'select disk *', 'list partition', 'select partition *' to locate the partition to be formatted.
Type 'format fs=ntfs quick' to carry out quick format. Type 'format fs=ntfs' to perform full format.
Differences between Quick Format and Full Format
What is the difference between quick format and full format? Does quick/full format erase all data? Many people are concerned about these questions. To figure out these problems, computer users must know what happens when they format partition with quick format vs. full format.
Quick format will 'delete' files from the partition and rebuild the file system, volume label, and cluster size. It is faster than full format. However, it's not the real sense of formatting.
Pay attention that I used the word 'delete', not 'erase'. That means that quick format doesn't really erase all the data.
It just marks the partition as 'formatted' and destroys the journal that keeps tracks of the files and their locations on hard drive. So, the data is still on the hard drive and it can be easily recovered by a data recovery software before it is overwritten.
Full format will clear files completely from the partition, rebuild the file system, volume label, and cluster size, and scan partition for logical bad sectors (that's why full format is slower than quick format). It is the real sense of formatting and that's why some people are afraid of it.
In Windows with the versions Windows XP and earlier, full format just had the additional bad sector scanning function compared to quick format. That means that data can be easily recovered in these Windows operating system even if full format is performed.

But full format is changed in Windows Vista and later Windows versions, it will erase original data, write zeros to the whole partition, and finally erase zeroes again to avoid the possibility of data recovery. So, full format does erase all data.
Generally speaking, data that is fully formatted (in Windows Vista and later Windows versions) will not be able to be recovered by data recovery software. However, some people still think that data can be recovered with more advanced technology through the residual magnetism on disk.
Then, how to make data unrecoverable to guarantee users' data recovery? Many people may wonder about that.
How to Recover Data from quick Formatted Disk
If a computer user has fully formatted a disk, it's difficult for him to recover data with civilian data recovery software. But he can recover data easily if the disk is performed with just quick format.
MiniTool Partition Wizard can also help to recover data. Here is the tutorial.
Step 1: Buy MiniTool Partition Wizard and launch it to get its main interface. And then click Data Recovery on the toolbar.
Step 2: Double click the formatted partition G or select it and click Scan to start scanning.
Only check the file type of files that I want to retrieve.
Step 3: The scanning result is shown as the following picture. Then, I need to find the picture.
Attention:
- Use Path, Type, and Show Lost Files features to find the picture. But it's a huge work if there are lots of files.
- Use Find feature to type the filename 'my photo' to find it.
- Use Filter feature to limit the filename/extension, file size, creation/modification data and so on to find out the picture.
- Use Preview feature to check whether this file is what you need before saving the file.
Step 4: Select the file and click Save.
Retrieve File When Computer Can't Boot
Sometimes, computer users may accidentally format a partition and cause the computer to not boot anymore. Or, computer users may mistakenly install Windows (which sometimes will format the target disk) and also cause the computer to stop booting.
If these situations happen, how to recover data from quick formatted disk when computer can't boot? Fortunately, MiniTool Partition Wizard can also solve this problem.
Here is the tutorial.
Step 1: Buy MiniTool Partition Wizard and launch. And then click Bootable Media on the toolbar.
Step 2: Click WinPE-based media with MiniTool plug-in, and choose the media destination.
Step 3: Set the firmware to make the computer boot from the USB or CD/DVD.
Step 4: Use Data Recovery feature as shown above to retrieve data.
Make Data Unrecoverable
How to make data unrecoverable? Many people who want data privacy will want to know the answer to this problem. They don’t want any of their data to be abused in case the data gets retrieved by other people; this could cause bad consequences in all aspects of their life.
Some people would like to sell or donate the disk if they don't need it anymore. So, the worst method is to damage disk physically, which will make the disk unusable.
The common method is to fully format a disk or to wipe it. As mentioned above, computer users can use Windows Explorer and Disk Management to full format a disk. However, it still has risk of having data being recovered by others.
To avoid such a problem, I recommend the Wipe Partition feature (free) of MiniTool Partition Wizard to wipe data completely.
Here is the tutorial.
Step 1: Download MiniTool Partition Wizard and launch it to get to its main interface. Right click the partition you want to wipe and select Wipe Partition.
Step 2: Select wiping method.
Attention:
1. Fill sectors with Zero and Fill sectors with One: They are similar to full format in Windows. They just write the same code to the partition.
2. Fill sectors with Zero &One: It will randomly write zeros and ones to partition, which has more advanced data privacy than full format.
3. DoD 5220.22-M (3 passes): It is a data erasure standard of the US Department of Defense (DoD). The data erasure standard states that data on a hard drive should be overwritten multiple times for proper data sanitization. This wiping method has three passes.
- Pass one: writes a zero and followed by verification.
- Pass two: writes a one and followed by verification.
- Pass three: writes a random character and followed by verification.
4. DoD 5220.28-STD (7 passess): It is also a DoD data erasure standard. It provides the highest security level for data and has more passes than the above DoD 5220.22-M (3 passes).
- Pass one: overwrites the partition with 01010101and followed by verification.
- Pass two: overwrites the partition with 10101010and followed by verification.
- Then, it repeats the above two passes for twice and followed by verification.
- Pass seven: overwrites the partition with random characters and followed by verification.
Step 3: Click Apply button to execute the wiping operation.
The above wiping operation with MiniTool Partition Wizard can guarantee enough data privacy and usable disk at the same time.
When to Choose Quick Format or Full Format?
Suitable Cases for Quick Format
Generally speaking, if computer users don't need to scan disk for bad sectors or they don't want to wait for a long time, they can choose quick format in case that they need to recover data someday.
Quick format can be performed in the following specific situations: clear partition with unnecessary files to free up space, install Windows, the file system is damaged and the notification 'You need to format the disk before you can use it. Do you want to format it now?' occurs, and so on.
Suitable Cases for Full Format
Full format is performed usually because computer users don't need the data anymore and don't want it to be recovered by others. Or, when computer users want to check the disk for bad sectors, they will consider full format.
Full format is performed in the following specific situations: get a brand-new unformatted disk, the disk is old and has many bad sectors, decide to sell or donate the device, computer get virus, and so on.
But if computer users decide to sell or donate the device, they usually don't want the data to be recovered by others. Then, they could use DoD 5220.22-M (3 passes) or DoD 5220.28-STD (7 passess) mode in MiniTool Partition Wizard to guarantee the data privacy better.
Conclusion
Can you benefit from this article? Or does this article explain quick format vs. full format well? You can leave a comment below for sharing or to discuss with us. If you have problem in data recovery or wiping partition, please email us at [email protected] for help.
Quick Format vs Full Format FAQ
Summary :
Accidentally quick formatted hard drive Windows 10 and lost some important files? Want to undo quick format? You have come to the right space and here we will show you how to unformat a hard drive to recover lost files. Besides, some furthering information about quick format will be told.
Quick Navigation :
Recently, one user has reported that he performs a quick format on his hard drive by mistake and no backup is made. As a result, his precious wedding photos are lost and he wants to get them back.
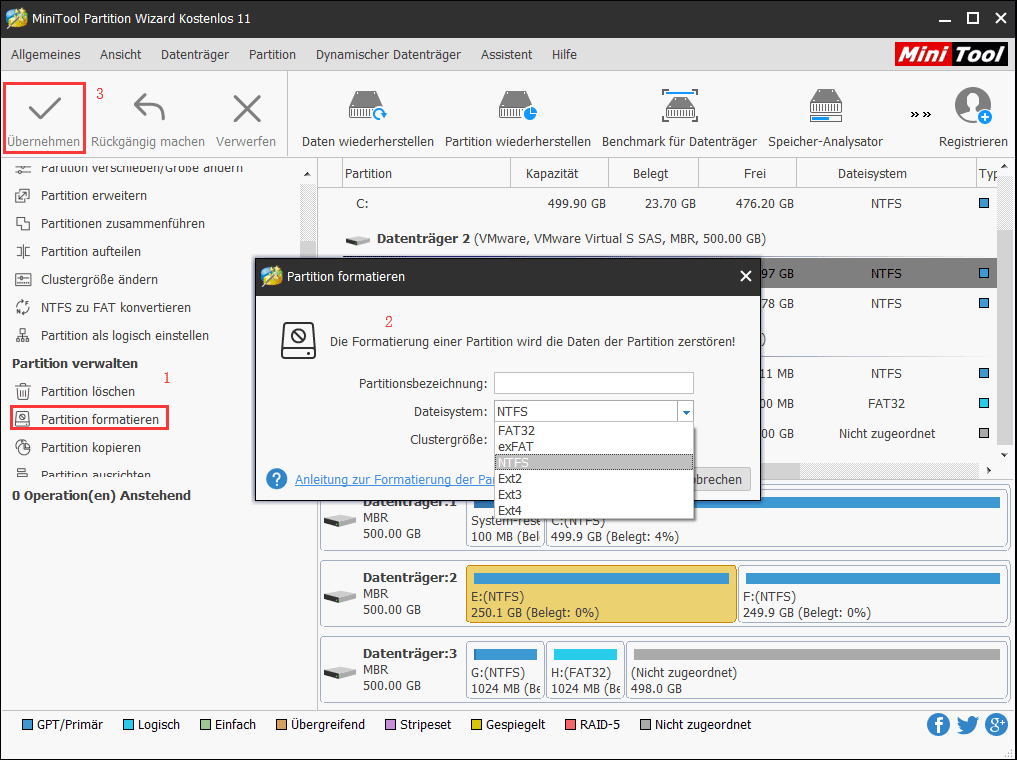
Have you ever encountered the situation mentioned above? Are you still worried about data loss because of quick format? Is it possible to undo quick format to save missing formatted data? How to effectively recover quick formatted hard drive? What's more, can you recover missing data after quick format without affecting the original data?
Right here, in today's post, we are going to show all the answers in order.
How to Undo Quick Format to Recover Files Windows 10
Here, before learning what is the quick format, and why do you quick format, we are going to introduce how to unformat a hard drive to recover missing data at first. And now, let's start with 2 true examples.
1) Hello, Did a quick format on the wrong drive and now I have lost ALL my work. Is there a way to undo this? --from tomshardware.com
2) Is it possible to undo a quick format? We did one without backing up files I needed from my hard drive. Can this be undone? Please help! --from answers.microsoft.com
No doubt, how to undo quick format has become a topic of concern to everyone. However, how to complete this task to get missing data such as wedding photos back?
As you know, a quick format will erase the address tables instead of the data, and Windows will make the data invisible and prepare the space as available for new data. Therefore, if you accidentally perform a quick format and lose important data, there are still chances to recover missing data as long as the original data have not been overwritten by new data.
Although data recovery companies indeed can help to get lost data back, it has two big disadvantages. Files recovery fees are so high that common users cannot afford them, and users have to bear the risk of leaking privacy in the process of file recovery.
See!
MiniTool Power Data Recovery, a piece of safe, professional and free data recovery software developed by famous software development company based in Canada, is recommended here to undo quick format in Windows 10/8/7.
This professional tool will help you to perform a quick format recovery without bringing any damage to the original data. No matter which situation you face, for example, accidentally formatted SSD, external hard drive, USB drive, etc., it can unformat the target drive to get data back.
So, download the Trial Edition of this free quick format recovery software to have a try.
Minitool Partition Wizard Full Key
How to undo a format to retrieve data? Next, let's see the detailed steps of quick format recovery.
Warning!!!
Once you quick format your hard drive by mistake, you should immediately stop writing new data to it. Otherwise, the original data could be overwritten and there is no way to recover them.
After downloading MiniTool Power Data Recovery, install it on the computer, and then launch it to get its main interface, where 4 different data recovery modules are shown below. Which one should be used to recover quick formatted hard drive in Windows 10?
If you want to undo a format on USB drive, Removable Disk Drive is available. If your partitions are lost or deleted, you don't need to feel panic for you can carry out Hard Disk Drive to quickly get missing data back.
However, today, you had better choose this module – This PC – to undo quick format, for this module is specially designed to recover data from damaged, formatted and RAW partition. To be honest, as long as the partition exists, you can recover lost data with this feature.
Here, we take Windows 10 for example.
Minitool Partition Wizard 12
Step 1: In This PC window, you are supposed to select the formatted partition (SSD, external hard drive, etc.) and then click the Scan button to thoroughly scan it.
In this interface, you can click Settings to specify needed file systems as well as file types. For instance, if you want to quickly get precious wedding photos back, you can only check Graphics & Picture and click the OK button as shown below. After that, full scan this drive to search photos.
Step 2: The, this quick format recovery software will start to scan the partition you have selected. To get the best recovery result, we suggest waiting patiently until the scan completes rather than stopping the scan even if the needed files are found.
Step 3: After scanning, you will receive the following window, and all scanned files are shown here. Then, you can open the folder in Path to search for needed files. Or click Show Lost Files, Find, Filter or Type to quick look for the files you want to recover.
At this time, you can check all the needed files, and save them to a safe location. It is recommended to store the recovered files to another drive instead of the original drive to avoid data overwriting.
See! To recover accidentally formatted hard drive Windows 10 can be easily solved as long as you turn to MiniTool Power Data Recovery.
Actually, with the all-in-one data recovery software, you can easily and quickly recover data that have been lost in a variety of ways because of its powerful functions as well as simple operation.
Alternatively, here, if you only want to recover photos after quick format, you can also turn to professional photo recovery software. To be specific, MiniTool Photo Recovery focuses on quickly recovering photos and videos from the device in the event of any problems occurring.
After learning how to undo quick format, let's talk about some basic information about the quick format.
Overview of Quick Format
1. Quick format VS. Full format
In general, when you format a hard drive or partition, you have two options: quick format and full format. However, do you know what the difference between them is?
Some users say: 'the only difference between the full format and the quick format is whether the volume is scanned for bad sectors by using the CHKDSK command or not. A quick format will not scan the disk for bad sectors while full format can do it.'
Is that true? For more information, please see the following part.
Quick Format
A quick format is just that, quick. To make the formatting process quick, the drive is not checked for bad sectors. And a quick format will only delete the journaling part of the file system, and then lay a new, simple, and blank file system on top. (NTFS, ext3, and ext4, as well as HFS+ are all journaling file systems.)
So, anyone looking at the hard drive or storage device would not see any data. Fortunately, these files are actually still there and users can recover them as long as they find reliable free quick format recovery software like MiniTool Power Data Recovery. So normally a quick format is what you want because it is much faster.
Full Format
A full format is almost the complete opposite of a quick format and is generally preferred over a quick format. Full format runs an additional step that checks the hard drive for any bad sectors.
Accessing each sector on the disk takes much more time than the quick format, which only writes the blocks that contain the file system structure.
Besides, a full format completely wipes your hard drive. After a full format, there is a little chance to recover missing data even if you use data recovery software or ask the professional person.
2. A Few Causes for Performing Quick Format
①Mistaken operation: There is no doubt some users might accidentally quick format a partition or drive instead of some other drives. For instance, you were going to format E: drive, however, you formatted F: drive by mistake.
②Error messages: Sometimes, you are unable to access a drive and receive an error message that says You need to format the drive before using. So, you format it without hesitation.
③OS reinstallation: If you want to reinstall the operating system or resolve certain issues related to your OS, then you might quick format the drive.
3: How to Quick Format Hard Drive
After seeing what is quick format (as well as full format), and why you need to quick format, we guess you might be wondering: 'How to quick format a drive or removable drive quickly?'
Answers are here!
In general, when it comes to formatting hard drive, you can connect your target hard drive (including external hard drive or other storage devices like USB flash drive, memory card, etc.) to the computer, and then open My Computer/This PC. After that, all connected drives including your internal hard drive will be displayed in the following window.
At this time, right-click the drive you want to format, and then select 'Format…' under the context menu options. Next, choose either 'NTFS' or 'FAT' or 'FAT32' for your file system, then specify Allocation unit size, and enter a name for your drive. After that, choose the 'Quick Format' and then tap 'Start'.
After clicking 'Start', you will receive a warning that says formatting will erase all data on this disk. Now, you just need to click OK button to continue.
Necessary Tips for Quick Format
Now, at the end of this post, we want to emphasize 2 points to help you better understand quick format.
1: Backup Data before Quick Format
There is no doubt, sometimes, you need to format your drive with a file system. However, formatting will delete all the data on our hard drive. Therefore, you should back up hard drive before formatting.
And, MiniTool has released excellent Windows backup software named as MiniTool ShadowMaker, which can help to easily back up important files, the Windows OS, partition or the entire disk in case of accidents.
2. Prepare Professional Data Recovery Software
What should you do if you accidentally quick formatted hard drive? If there are backup files, you can directly restore missing data. However, what if there is no backup file?
RIGHT NOW, MiniTool Power Data Recovery can help you.
This all-in-one data recovery software can help you effectively recover quick formatted hard drive without affecting the original data because of its high security. In addition to quick format recovery, this powerful tool can also help to recover data that have been lost in a variety of ways.
For instance, it can recover data after blue screen of death, recover data without bootable disk, recover files after factory reset…
What's more, this easy-to-use tool not only supports various operating systems, including Windows XP/7/8 /10 and Windows Server OS, but also supports lots of storage devices like internal hard drive, USB hard drive, memory card, memory stick, and more.
Conclusion
After seeing the above introduction, we guess you must have a basic understanding of the 'undo quick format' issue and know how to unformat a hard drive to recover deleted files.
Should you have any questions, please leave a comment in the below comments or directly send email to [email protected]. Much appreciated!
Undo Quick Format FAQ
- Download and install MiniTool Power Data Recovery on PC.
- Launch this data recovery software.
- Select the partition containing lost data and click Scan button.
- Check all needed files and save them in a safe place.
- Click the target hard drive and click Scan button in the interface of MiniTool Power Data Recovery.
- Preview all needed files, select them and store them in a safe place.
- Launch MiniTool Power Data Recovery.
- Scan the accidentally formatted hard drive.
- Store the data in a safe place.