
How to take a screenshot on your Mac
- To take a screenshot, press and hold these three keys together: Shift, Command, and 3.
- If you see a thumbnail in the corner of your screen, click it to edit the screenshot. Or wait for the screenshot to save to your desktop.
How to capture a portion of the screen
- Question: Q: With Mac OS Catalina, screen recording does not include audio (witj Blackhole or Soundflower) More Less Apple Footer This site contains user submitted content, comments and opinions and is for informational purposes only.
- How to Use Screenshot App to Record Screen on macOS Catalina or Mojave Launch Screenshot app by pressing Command + Shift + 5 This will show a control bar at the bottom of the screen. You can use it to record videos on Mac or take a screenshot.
- PDFelement solves all of your business needs when it comes to PDF file management.
- Press and hold these three keys together: Shift, Command, and 4.
- Drag the crosshair to select the area of the screen to capture. To move the selection, press and hold Space bar while dragging. To cancel taking the screenshot, press the Esc (Escape) key.
- To take the screenshot, release your mouse or trackpad button.
- If you see a thumbnail in the corner of your screen, click it to edit the screenshot. Or wait for the screenshot to save to your desktop.
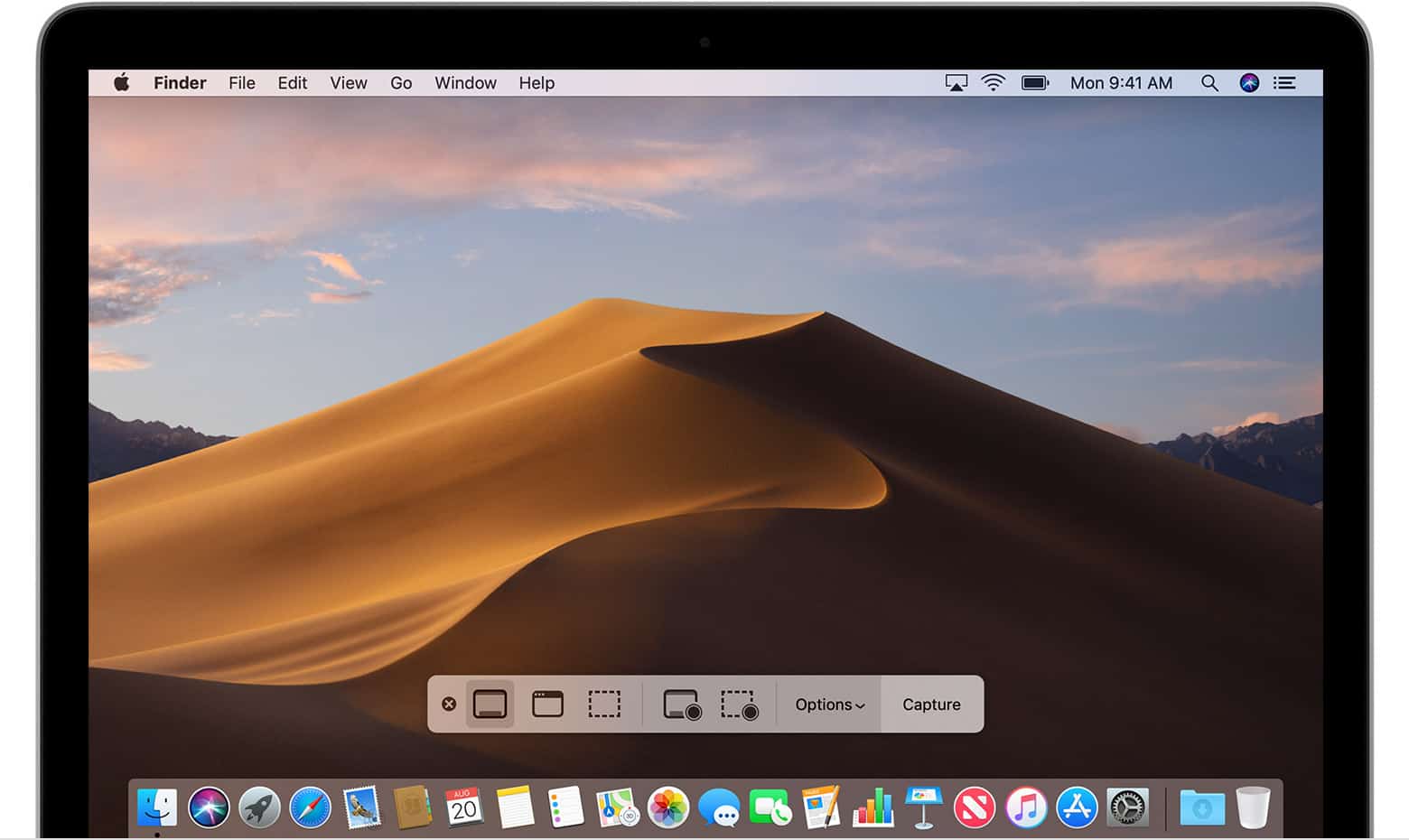
How to capture a window or menu
Mac Os Catalina Versions
- Open the window or menu that you want to capture.
- Press and hold these keys together: Shift, Command, 4, and Space bar. The pointer changes to a camera icon . To cancel taking the screenshot, press the Esc (Escape) key.
- Click the window or menu to capture it. To exclude the window's shadow from the screenshot, press and hold the Option key while you click.
- If you see a thumbnail in the corner of your screen, click it to edit the screenshot. Or wait for the screenshot to save to your desktop.
This will change the default screenshot location on Mac to Screenshots Folder, located on the desktop of your Mac. Get Back to Default Screenshot Location on Mac. At anytime you can get back to the default screenshot location (Desktop) setup by following the steps below. Click on the Finder Icon located in the Task-bar of your Mac (See image. Grab is an app for macOS and Mac OS X that lets you take screenshots of your screen. This little utility supports capturing the entire window, the whole screen, or only a portion of your screen. Although other apps and utilities do similar things, Grab is a decent chap. Sure the built-in Command-Shift–3 and Command-Shift–4 shortcuts are.
Where to find screenshots
Mac Catalina Screen Capture
By default, screenshots save to your desktop with the name ”Screen Shot [date] at [time].png.”
In macOS Mojave or later, you can change the default location of saved screenshots from the Options menu in the Screenshot app. You can also drag the thumbnail to a folder or document.
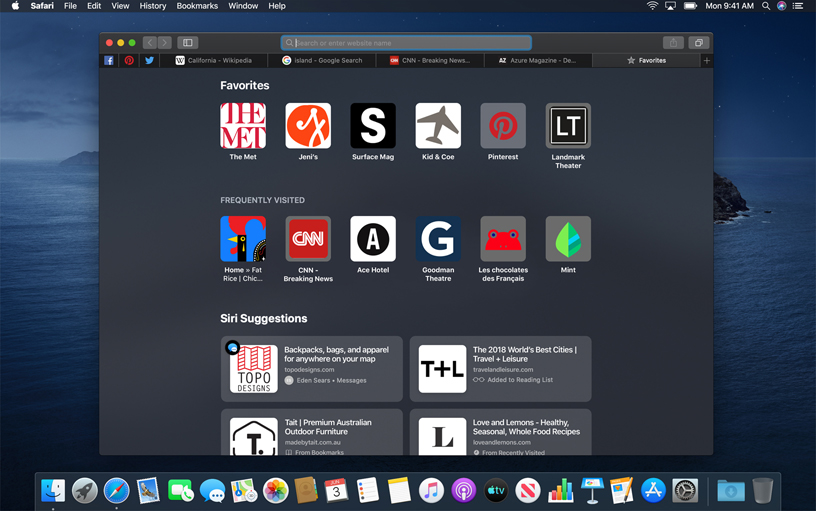
Learn more

Screen Capture Macos Catalina
- In macOS Mojave or later, you can also set a timer and choose where screenshots are saved with the Screenshot app. To open the app, press and hold these three keys together: Shift, Command, and 5. Learn more about the Screenshot app.
- Some apps, such as the Apple TV app, might not let you take screenshots of their windows.
- To copy a screenshot to the Clipboard, press and hold the Control key while you take the screenshot. You can then paste the screenshot somewhere else. Or use Universal Clipboard to paste it on another Apple device.
macOS Catalina breaks OBS, because of the new privacy and app signing requirements. This quick guide fixes most of the issues, along with updating from an older version to the latest version of OBS.
1. Go to your Applications folder and copy/paste the OBS app on your desktop / other location. This is for safe keeping, in case things break, you'll have a backup of your scenes and other properties.
2. Head over to obsproject.com and download the latest installer and update OBS. I just updated mine and my scenes / settings are still there, so can confirm it doesn't break anything. But, backup using step 1 JUST IN CASE.
3. Open Terminal by going to Launchpad and searching for Terminal.
4. From Terminal, open an app like Discord which requires your microphone and camera permissions to work. Can be any other application like Skype to force it to ask for privacy permissions. To Open an app from terminal, type 'open' <space> then open the Applications folder, right click on an app like discord, click on 'show package contents', go to 'Contents', then 'MacOS' and drag the 'discord' [or whatever app you opened] into the terminal and press enter. If you opened Discord, your terminal should have the following:
5. Now do something that requires the access of camera and microphone. In Discord's case, I just video called a friend and allowed 'Terminal' to take access of Camera and Mic.
6. Now, close terminal, and using the same method, open OBS, but this time, use the following code:
7. Now, give Terminal and SH access to record screen.
Why this works:
- Using terminal to open an app forces terminal to ask for access and clear permissions. If you open OBS after opening a properly functioning app, it will allow OBS to run properly.
Known Bugs:
- Using this method might force OBS to quit about ~5 minutes later the first time. Reopening OBS and streaming works just fine. I streamed for about 4.5 hours with no crash.
Alternate Mic Fix:
My MacBook Pro took my microphone in the first go and worked well, but my iMac just wouldn't pick up any sound from the microphone, so here's a workaround, just incase anyone needs it.
1. Download a virtual audio router for macOS.my personal favorite is Loopback from Rogue Amoeba [Paid] or you can use an open source audio router like Soundflower from Flux Forge/
2. Add microphone as a source in your audio router.
3. Change the source for your mic to your audio router source.
Incase y'all need help, just reply. I will try to help as much as I can. Also, please add in screenshots along with a copy / paste of your error.
Happy Streaming / Recording!