- More Microphone recording Software for Windows, Mac and Android Platforms. For windows platform some of the microphone recording software is “Record voice”, “GoldWave”, “Presonus Studio”, “Ardour” and “Mixcraft 6”.
- RecMaster is the top recommendation here for common computer holders because this desktop app is super easy to use and has beginner-friendly interface and good options still to meet diversified capture demands, including screen and audio recording, HD video recording, picture-in-picture recording, and multi-monitor recording.
'How can I get the system audio from computer and microphone sound simultaneously?'
Record your computer's screen with audio on a Mac. You can use QuickTime Player along with a free piece of software to record both video and audio from your Mac OS X machine.
Many people are looking for a solution to this problem on the internet. As there is always a time when you can record either desktop audio or microphone voice but you can't record both. That makes us feel inconvenient especially when we want to record a voice-over or lectures on a computer or mobile phone. This post endeavors to offer you a satisfactory answer - 6 methods to record system audio and microphone at the same time will be covered.
What You Will See in This Post
How to Record System Audio and Microphone at the Same Time on Windows
Here, we offer you two efficient tools to record both audio and microphone on Windows 10. One is EaseUS RecExperts, and the other is Audacity. You will learn step-by-step tutorials for using these two programs.
Method 1. Record Both System Audio and Microphone on Windows with EaseUS RecExperts
EaseUS RecExperts is a powerful screen and audio recorder, which enables users to record webcam, audio, and screen simultaneously. And you can choose to record system sound, microphone sound, or both of them. And gameplay recording is a cool feature of this software.
Features
- Easy to use for beginners and pros
- Record screen with audio and mac
- Record gameplay without any lag
- Allows users to schedule recording
If you want to record system audio and microphone at the same time on Windows for free, you can download this software and try it.
Steps to record system audio and microphone at the same time with EaseUS RecExperts:
Before recording, make sure your microphone has plugged into your computer successfully.
Step 1. Open EaseUS RecExperts and select 'Record Audio'.
Step 2. Click the inverted triangle by the button 'System sound' and choose 'System sound and microphone'.
Step 3. When settings are done, click on the red button 'REC' to start or stop recording system audio and microphone at the same time.
Method 2. Use Bandicam to Record Computer Audio and Mic at the Same Time
Bandicam is an easy-to-use and multi-track audio editor and recorder. It can be applied to Windows Vista, 7/8/10. You can use it to record microphone as well as computer sound on Windows computers easily.
Steps to record computer audio and microphone with Bandicam:
Step 1. Download and open Bandicam.
Step 2. Navigate to 'Video' > 'Settings'. And a new window pops out.
Step 3. On the 'Sound' tab of 'Primary Sound Device', choose 'Speakers' as 'Default Output Device' and choose the microphone below.
Step 4. When the settings are done, go back to the main interface and click 'REC' on the top-right corner to start recording.
How to Record Computer Sound and Your Voice at the Same Time on Mac
As we all know, Mac computers never allow you to directly record system sound due to privacy concerns. When recording computer sound and microphone, we need to resort to the help of two tools: QuickTime and Soundflower. Or use a third-party software named Screenflow.
Method 1. Use Screenflow Record Computer Sound with Microphone on Mac
ScreenFlow is an all-in-one screen recorder and video editor designed for Mac. With this tool, you can record screen on your Mac with sound input from the microphone. If there is an extra audio driver installed, you can even record internal sound on Mac.
Steps to record computer sound with microphone using Screenflow:
Step 1. Download and launch this tool.

Step 2. Go to 'Files' >'New'. And Find and click the link titled 'Need to record Computer Audio?'.
Step 3. A new website is opened. Click the 'Install Now' button to download and launch the audio driver installer on to your Mac.
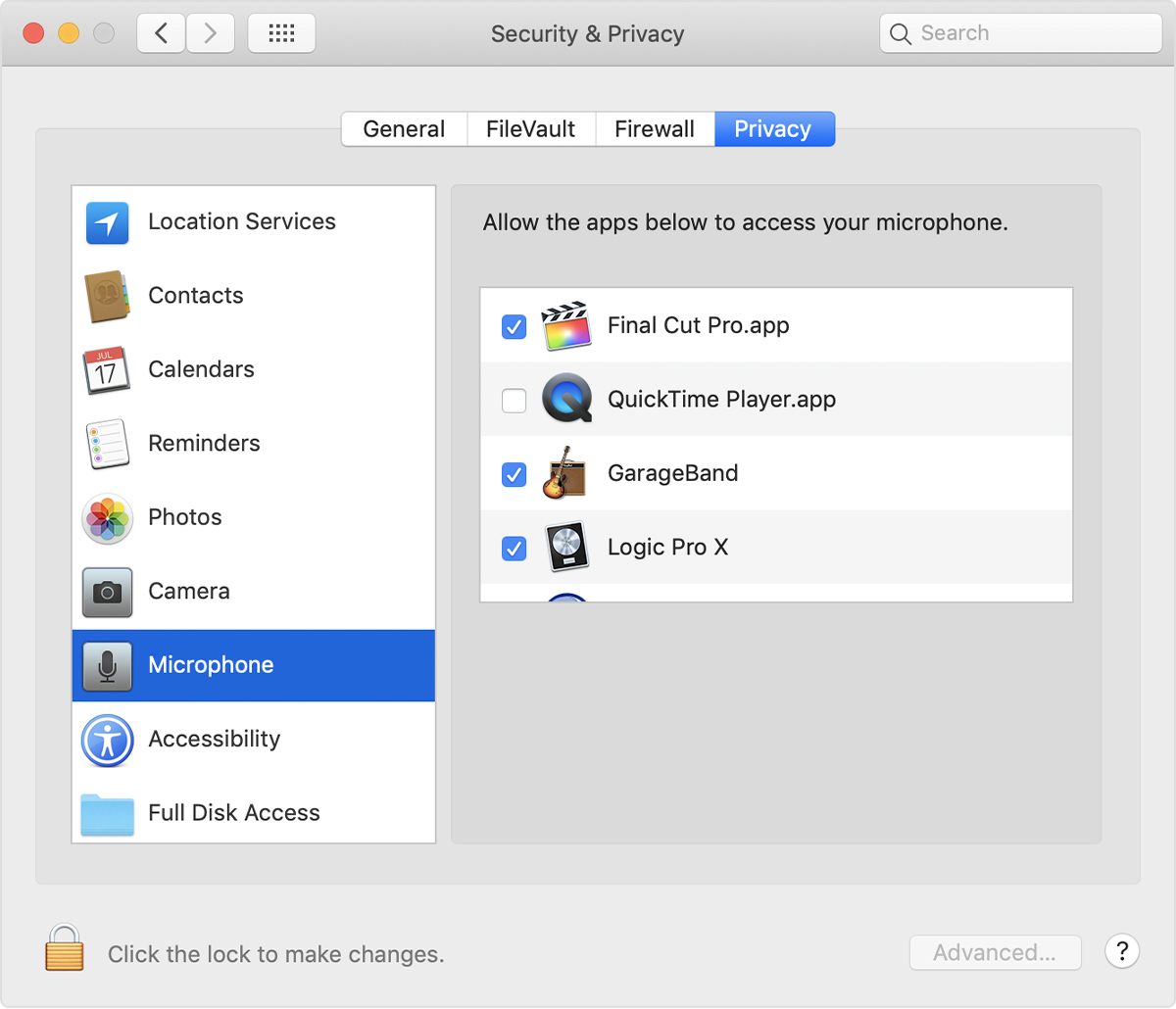
Step 4. Go back to Screenflow. In the 'New Recording' tab, choose your mic on 'Record Audio from' and pick the 'Record Computer Audio'.
Step 5. When all settings are done, click the red button below to start recording.
Method 2. Use QuickTime&Soundflower to Record Both Desktop Audio and Microphone
Another way to record system audio and microphone at the same time on Mac is to use QuickTime and Soundflower. Since QuickTime can not record computer sound on Mac, we can resort to Soundflower to accomplish this task successfully.
Steps to record both system audio and mic with QuickTime&Soundflower:
Step 1. Download and install QuickTime and Soundflower on your mac.
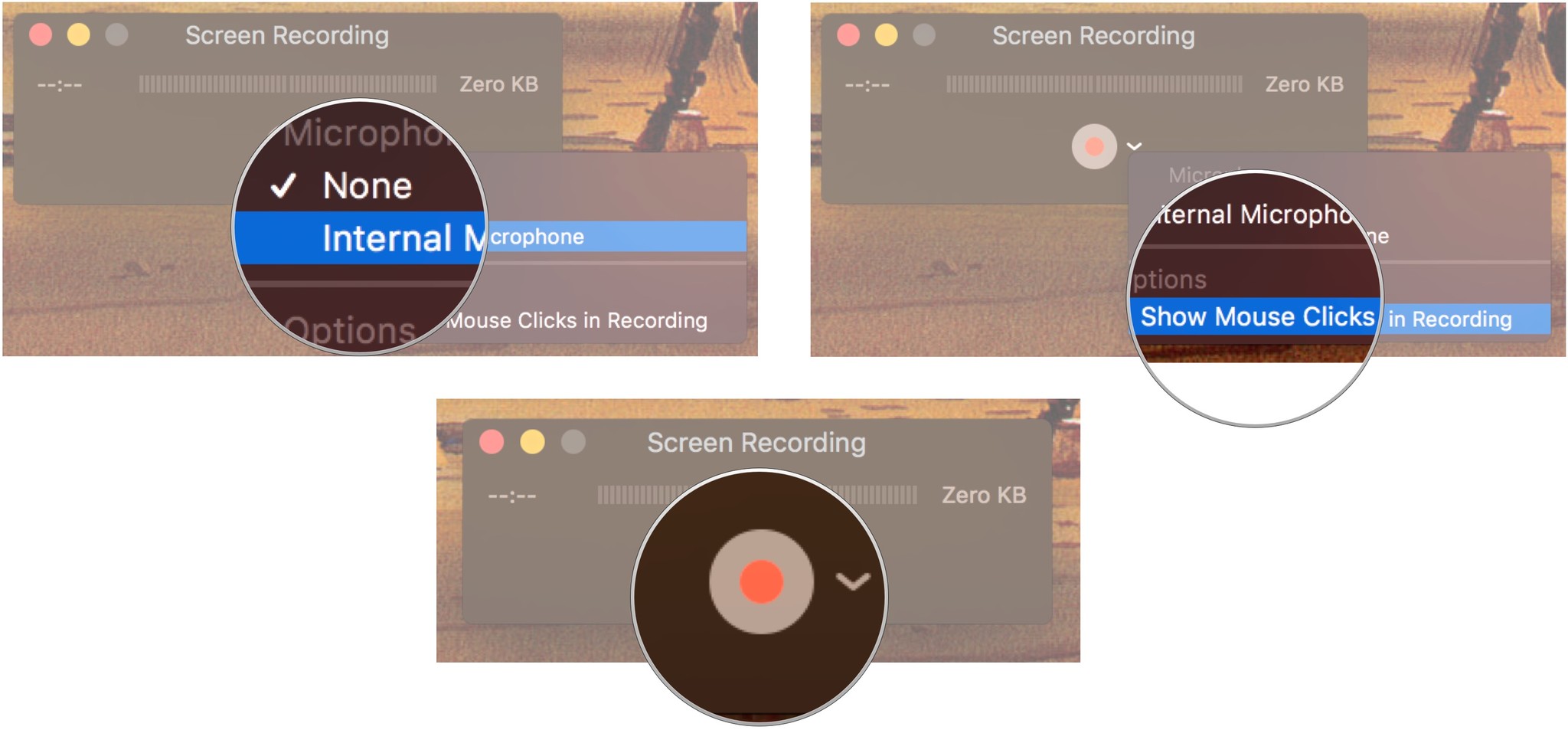
Turn On Mic On Mac
Step 2. Open macOS's built-in MIDI configuration app, Audio MIDI Setup. Click the setting icon on the left bottom and choose 'create a Multi-Output Device'. Check Built-In Microphone and Soundflower (2ch).
Screen Recorder And Mic Free
Step 3. Open QuickTime, and simply select the Soundflower Aggregate Input as the source device. You are now able to record your computer's audio and your microphone simultaneously.
As there is no such situation to record system sound and mic without recording screen, we will recommend 2 mobile phone tools to record screen with system audio and microphone below.
How to Record System Audio and Microphone at the Same Time on Android
To record system audio and microphone at the same time on Android, we recommend you use the built-in screen recording function. It allows you to record the screen of your smartphone without time limits. In addition, recording audio and microphone can also be achieved with this tool.
Steps to record system audio and microphone on Android with built-in screen recorder:
Step 1. Swipe down the function tab on the top of your screen and find a tile labeled 'Screen recorder' sitting on the second page.
Step 2. Long-press it to go to the 'setting' tab, and select 'Media sounds and mic' as the sound settings.
Step 3. tap the 'Start recording' button to record audio and mic at the same time.
How to Record Internal Audio and Microphone at the Same Time on iPhone
Similar to Android, iPhone also has a built-in screen recorder, which enables you to record the screen with internal sound and microphone. And this tool is very easy to use. You just need a few clicks to finish this task.
Steps to record both internal audio and microphone with iPhone's built-in screen recorder:
Step 1. Open your Settings and select 'Control Center'. Tap 'Customize Controls'. Under More Controls, tap the '+' sign next to Screen Recording.
Step 2. Slide up to access the Control Center and long-press the concentric circle. And tap the red button 'Microphone Audio on'.
Step 3. Tap the button 'Start recording'. And you can record internal audio and microphone at the same time on your iPhone.
Conclusion
How To Screen Record On Mac With Mic
To sum up, we have discussed 6 ways to record system audio and microphone on different devices, like Windows, Mac, Android and iPhone. You can pick the one in accordance with your demand. For those who want to record computer sound and microphone, we still suggest EaseUS RecExperts as your best option.