VLC Player is extremely respected and is safe for your mac ONLY if you download it from the source website:
The VLC media player installer is commonly called vlc-2.1.0.dmg, vlc-2.1.2.dmg, vlc-2.1.3.dmg, vlc-2.1.4.dmg or vlc-2.1.5.dmg etc. The program is included in Audio & Video Tools. The bundle id for this application is org.videolan.vlc. This free application is developed for Mac OS X 10.5.0 or later.
- Visit: https://www.videolan.org/vlc/index.html
- Click the 'Download VLC' button
- Once downloaded, double-click the 'vlc-2.2.4.dmg' file to mount to disk image
- In the resulting Finder window, drag the VLC.app to the shortcut of the 'Applications' folder
- Double-click the 'Applications' folder shortcut
- Right-click VLC and choose 'Open'
- Click 'Open' when you are warned that it is not from the App Store
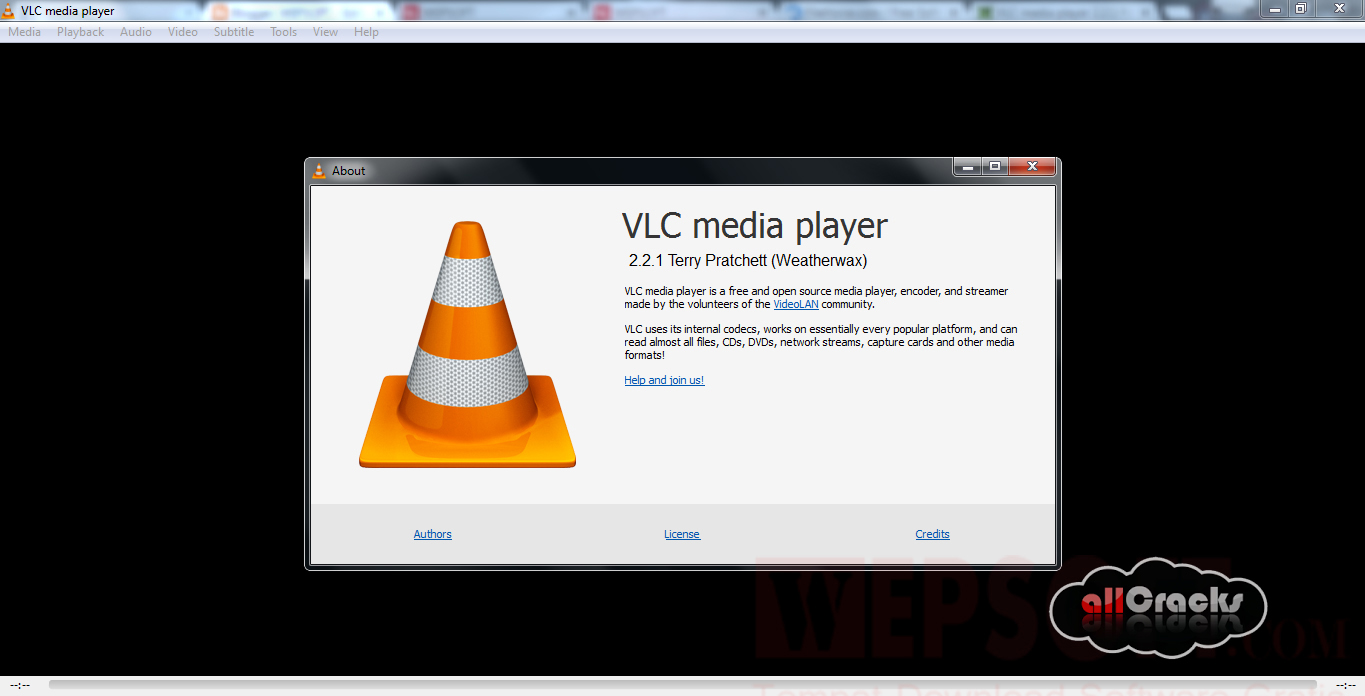
VLC Media Player is an Open Source Multimedia Player licensed with GPL that allows you to view videos and listen to audios in practically any format. VLC Media Player can play any video or audio format, including MPEG, WMV, AVI, MOV, MP4, MKV, H.264/AVC, FLV, MP3 and OGG, along with many others. Today, we released 2 versions of VLC media player for Mac OS X targeting different client systems. Version 2.1.4 This is a small bug fix release, which improves an important regression regarding DVD playback and improves compatibility with HUffYUV contents by upgrading the respective decoder library.
Note that you may be prompted to authenticate as an administrator when copying to the Applications folder. Once installed and opened in that manner it will function normally when opened thereafter.
Jul 24, 2016 8:34 PM
- 1General Interface Description
General Interface Description
VLC has several interfaces:
- A cross-platform interface for Windows and GNU/Linux, which is called Qt.
- A native Mac OS X interface.
- An interface that supports skins for both Windows and GNU/Linux.
The operation of VLC is essentially the same in all the interfaces.
Windows and GNU/Linux (Qt)
The screenshot below shows the default interface in VLC 2.0. More features can be displayed by selecting them in the View menu.
See also VLC Interface 2.0 on Windows 7
Mac OS X
This screenshot shows the default interface that VLC had on Mac OS X until version 1.1:
Since version 2.0 the interface has been redesigned. See OSX 2.0 interface.
Starting VLC Media Player in Windows
In Windows XP: Click Start -> Programs -> VideoLAN -> VLC media player.

In Windows 7: Click Start -> All Programs -> VideoLAN -> VLC media player.
VLC is shown on the screen and a small icon is shown in the system tray.
Stopping VLC Media Player
There are three ways to quit VLC:
- Right click the VLC icon () in the tray and select Quit (Alt-F4).
- Click the Close button in the main interface of the application.
- In the Media menu, select Quit (Ctrl-Q).
Notification Area Icon
Clicking this icon shows or hides the VLC interface. Hiding VLC does not exit the application. VLC keeps running in the background when it is hidden. Right clicking the icon in the notification area shows a menu with basic operations, such as opening, playing, stopping, or changing a media file.
Main Interface
The main interface has the following areas:
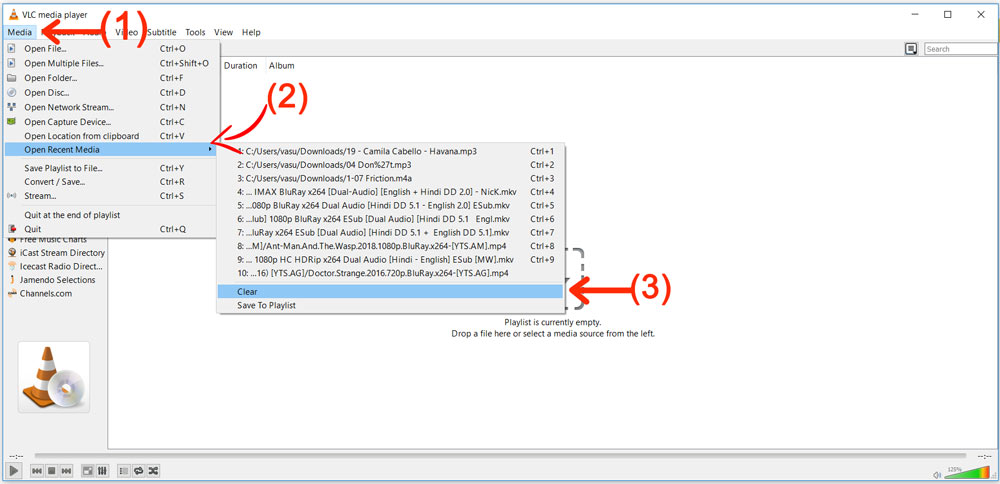
Vlc Player 2 1 4 Machined Pipe For Sale
- Menu bar.
- Track slider - The track slider is below the menu bar. It shows the playing progress of the media file. You can drag the track slider left to rewind or right to forward the track being played. When a video file is played, the video is shown between the menu bar and the track slider.
Note: When a media file is streamed, the track slider does not move because VLC cannot know the total duration. - Control Buttons - The buttons below the track slider cover all the basic playback features.
Opening media
See Documentation:Play HowTo/Basic Use 0.9/Opening modes
Streaming Media Files
Streaming is a method of delivering audio or video content across a network without the need to download the media file before it is played. You can view or listen to the content as it arrives. It has the advantage that you don't need to wait for large media files to finish downloading before playing them.
VideoLan is designed to stream MPEG videos on high bandwidth networks. VLC can be used as a server to stream MPEG-1, MPEG-2 and MPEG-4 files, DVDs and live videos on the network in unicast or multicast. Unicast is a process where media files are sent to a single system through the network. Multicast is a process where media files are sent to multiple systems through the network.
VLC is also used as a client to receive, decode and display MPEG streams. MPEG-1, MPEG-2 and MPEG-4 streams received from the network or an external device can be sent to one machine or a group of machines.
To stream a file:
- From the Media menu, select Open Network Stream. The Open Media dialog box loads with the Network tab selected.
- In the Please enter a network URL text box, Type the network URL.
- Click Play.
Note: When VLC plays a stream, the track slider shows the progress of the playback.
For more information, refer to Documentation:Streaming HowTo/Receive and Save a Stream
Converting and Saving a Media File Format
VLC can convert media files from one format to another.
Vlc Player 2 1 4 Mac Update
To convert a media file:
- From the Media menu, select Convert/Save. The Open media dialog window appears.
- Click Add.... A file selection dialog window appears.
- Select the file you want to convert and click Open. The Convert dialog window appears.
- In the Destination file text box, indicate the path and file name where you want to store the converted file.
- From the Profile drop-down, select a conversion profile.
- Click Start.
Please read the Documentation Editing Guidelines before you edit the documentation